2 façons simples d'enregistrer la vidéo GoToMeeting avec l'audio sur Windows/Mac
GoToMeeting est une plateforme de réunion en ligne, de partage de bureau et de vidéoconférence pour tous les utilisateurs. Si vous souhaitez créer des ressources en ligne ou enregistrer des réunions en ligne, vous pouvez directement utiliser l'enregistrement vidéo gratuit GoToMeeting. GoToMeeting permet aux utilisateurs d'enregistrer des webinaires et des vidéos de bureau avec de l'audio. Par conséquent, vous pouvez démarrer, rechercher et partager des enregistrements de réunion GoToMeeting sans outils supplémentaires.
Vous pouvez constater qu'il existe 2 façons différentes de faire un enregistrement GoToMeeting. Est-il nécessaire d'enregistrer GoToMeeting avec un autre logiciel d'enregistrement d'écran? Vous pouvez continuer à lire pour trouver la réponse.
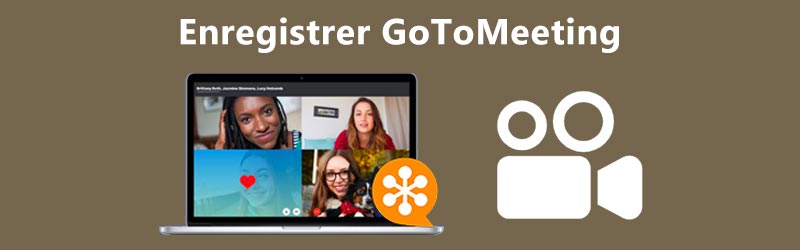
- Partie 1: L'enregistreur d'écran recommandé pour enregistrer les sessions GoToMeeting
- Partie 2: Comment enregistrer la vidéo GoToMeeting avec l'audio
Partie 1: L'enregistreur d'écran recommandé pour enregistrer les sessions GoToMeeting
Bien que vous puissiez enregistrer GoToMeeting avec la fonction intégrée enregistreur d'écran, il vaut toujours la peine Vidmore Screen Recorder comme alternative à l'enregistreur GoToMeeting. GoToMeeting arrête l'enregistrement automatiquement lorsque l'espace sur le disque dur est inférieur à 100 Mo. La session GoToMeeting enregistrée sera sauvegardée par défaut en tant que fichier G2M ou Windows Media.
Cependant, les fichiers d'enregistrement GoToMeeting G2M sont incompatibles avec la plupart des appareils et plates-formes. Vous devez convertir l'enregistrement GoToMeeting de G2M en MP4 et d'autres formats pour le partage ou la lecture. C'est pourquoi vous devez utiliser Vidmore Screen Recorder pour enregistrer GoToMeeting sur Windows et Mac.
- Enregistrer des vidéos HD, l'audio et la webcam pour GoToMeeting.
- Prendre une capture d'écran GoToMeeting et enregistrer-la dans n'importe quel format.
- Ajouter du texte, des flèches, des formes, un clic de souris et des effets de zone de souris lors de l'enregistrement d'une vidéo GoToMeeting.
- Utiliser des raccourcis clavier pour contrôler l'ensemble du processus d'enregistrement GoToMeeting.
- Couper l'enregistrement GoToMeeting avec n'importe quelle longueur,
- Prendre largement en charge des formats d'entrée, de sortie vidéo, audio et image.
Étape 1: Exécutez Vidmore Screen Recorder. Choisissez Enregistreur Vidéo dans l'interface principale. Vous pouvez le remplacer par la fonction d'enregistrement d'écran GoToMeeting à la place.
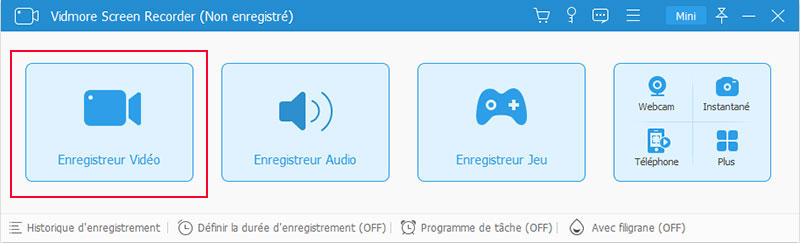
Étape 2: Déclenchez DISPLAY1, Son Système et Microphone. Si vous souhaitez enregistrer le webinaire GoToMeeting, vous pouvez ainsi que activer Webcam. Ici, vous pouvez définir la zone de capture d'écran et le volume audio.
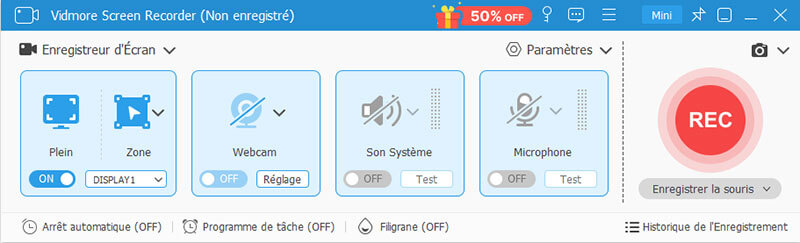
Étape 3: Si vous souhaitez enregistrer GoToMeeting en format MP4 ou autre, vous pouvez cliquer sur l'icône Réglage de l'enregistrement pour obtenir la fenêtre pop-up Préférences. De plus, vous pouvez spécifier ici les paramètres d'enregistrement GoToMeeting.
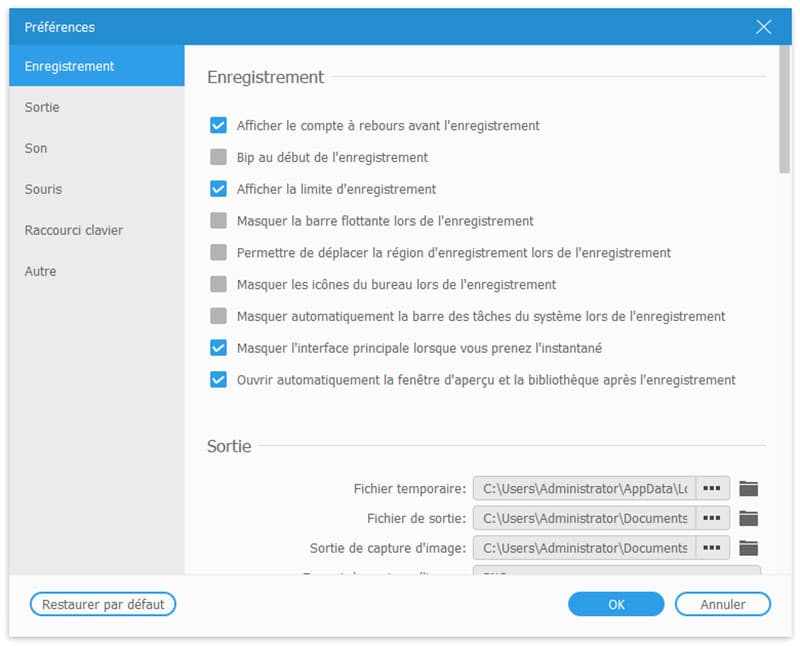
Étape 4: Après la préparation, cliquez sur REC pour démarrer l'enregistrement vidéo dans GoToMeeting. Vous pouvez ajouter des outils de dessin en temps réel sur votre écran d'enregistrement GoToMeeting.
Cliquez sur Suspendre ou Arrêter pour contrôler le processus d'enregistrement d'écran.

Étape 5: Dans la fenêtre d'Aperçu , vous pouvez définir l'heure de début et de fin personnalisée pour couper les parties indésirables. Plus tard, vous pouvez cliquer sur Enregistrer pour sauvegarder la vidéo GoToMeeting enregistrée.
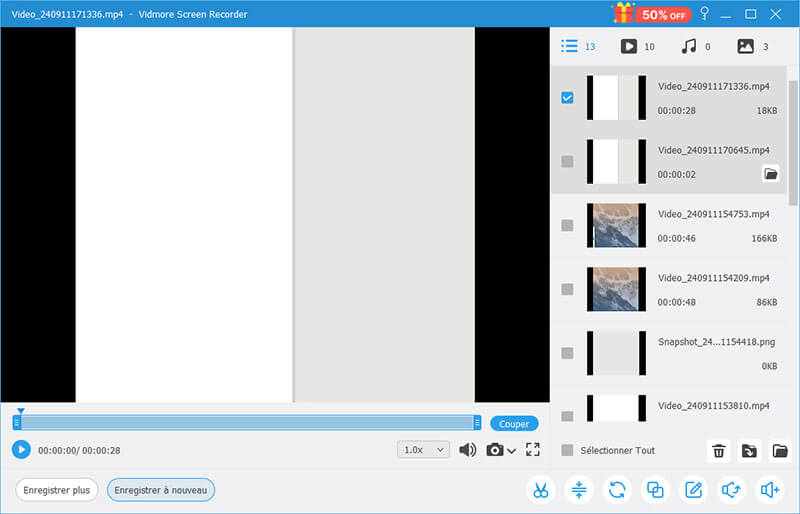
Partie 2: Comment enregistrer la vidéo et l'audio GoToMeeting
Ou vous pouvez enregistrer gratuitement GoToMeeting en tant que participant via un enregistrement cloud ou local. Vous pouvez enregistrer le fichier d'enregistrement GoToMeeting sur le cloud ou sur le disque dur. De plus, vous pouvez partager l'enregistrement GoToMeeting via des liens URL. Pour les utilisateurs de GoToMeeting, vous pouvez enregistrer une vidéo à l'écran avec audio sur le logiciel GoToMeeting et le service Web. Il vous suffit de lire et d'obtenir le didacticiel d'enregistrement GoToMeeting ici.
Étape 1: Connectez-vous à votre compte GoToMeeting. Rendez-vous ensuite au Centre d'administration.
Étape 2: Choisissez les utilisateurs auxquels vous souhaitez attribuer un enregistrement cloud Paramètres utilisateur.
Étape 3: Faites défiler vers le bas et sélectionnez Réunions record. Alors choisissez Enregistrement dans le cloud et cliquez Enregistrer pour activer l'enregistrement dans le cloud sur GoToMeeting.
Étape 4: Exécutez la dernière GoToMeeting pour Windows, Mac ou Web. Dirigez-vous vers le menu Paramètres d'enregistrement. Vous pouvez sélectionner Service audio GoToMeeting Ou utiliser Votre propre service audio dans la section Audio pour enregistrer l'audio GoToMeeting.
Étape 5: De plus, vous pouvez sélectionner Enregistrer au format GoToMeeting ou Convertir en fichier Windows Media sous la section Vidéo. Plus tard, appuyez sur le bouton Enregistrer pour enregistrer la session GoToMeeting.
Étape 6: Une fois l'enregistrement GoToMeeting terminé, vous pouvez accéder à Historique des réunions pour accéder à l'enregistrement vidéo ou audio GoToMeeting.
Étape 7: Prévisualisez, sauvegardez ou partagez l'enregistrement GoToMeeting.
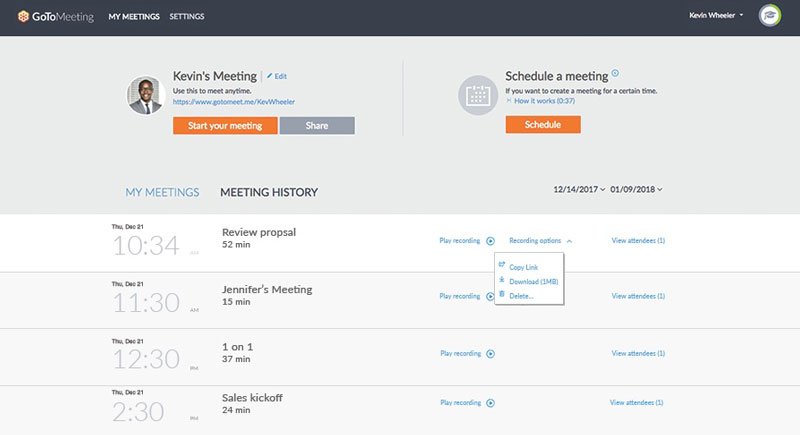
Conclusion
Les deux méthodes ci-dessus permettent d'enregistrer la vidéo et l'audio GoToMeeting sur votre ordinateur. Vous pouvez sauvegarder ou partager votre enregistrement GoToMeeting de manière simple. Si vous souhaitez publier votre session GoToMeeting sur d'autres plates-formes, l'utilisation de Vidmore Screen Recorder est un moyen plus rapide.
Vous pouvez obtenir plus de paramètres de sortie et personnaliser les fonctions d'enregistrement avec Vidmore Screen Recorder. De plus, vous pouvez utiliser cet enregistreur d'écran de Mac/Windows pour enregistrer d'autres vidéos, réunions, webinaires, et enregistrer des gameplays sur PS4/PS3 et plus.
 Enregistrer les conférences AnyMeeting
Enregistrer les conférences AnyMeeting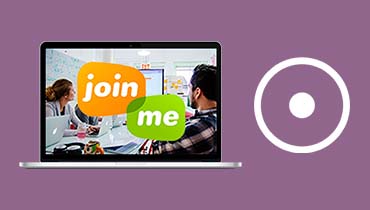 Enregistrer la réunion Joinme
Enregistrer la réunion Joinme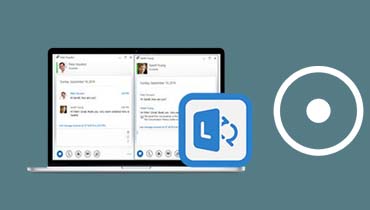 Enregistrer une réunion Lync
Enregistrer une réunion Lync