Enregistrer les conférences AnyMeeting comme vous le souhaitez
AnyMeeting, une solution de réunion en ligne fréquemment utilisée, vous permet d'héberger ou d'assister à des réunions n'importe où, n'importe quand. Vous pouvez l'utiliser sur les ordinateurs de bureau et les appareils mobiles. Il semble très pratique pour les participants de contacter les autres. Et le plan gratuit d'AnyMeeting fournit diverses fonctionnalités à ses utilisateurs, ce qui est en fait suffisant pour les petites entreprises.
Mais avez-vous déjà oublié ce que votre patron a dit lors des réunions en ligne ? Ou avez-vous déjà eu du mal à assister au webinaire auquel vous vous attendiez depuis si longtemps, juste à cause de certaines soi-disant urgences.
Pour résoudre ces problèmes, il vous suffit d'un enregistrement d'écran outil pour enregistrer les conférences AnyMeeting. Cependant, l'enregistreur intégré sur AnyMeeting est destiné aux utilisateurs professionnels, ce qui signifie que vous devez payer $12.99 par mois pour profiter pleinement de sa fonction.
Existe-t-il une autre alternative pour enregistrer les réunions ? La réponse est oui, laissez-moi maintenant vous montrer comment enregistrer des conférences et des webinaires AnyMeeting.
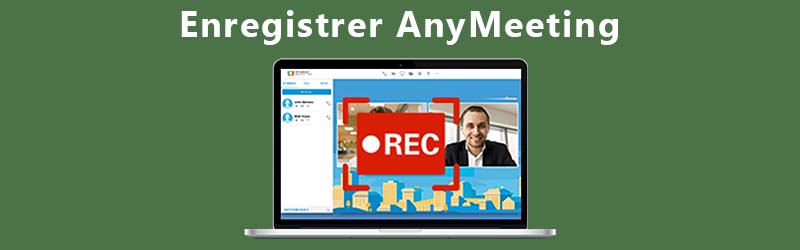
Partie 1. 5 étapes pour enregistrer votre conférence AnyMeeting
Peut-être pensez-vous que l'enregistreur intégré proposé par AnyMeeting pourrait être plus facile à utiliser, car vous n'avez pas besoin de télécharger un enregistreur supplémentaire. Mais sachez que ce n'est pas gratuit. Et même si vous êtes un utilisateur professionnel, les enregistrements seront supprimés automatiquement une fois votre abonnement expiré.
Alors ici nous vous recommandons Vidmore Screen Recorder, un enregistreur de conférence Web puissant et professionnel qui peut vous aider à enregistrer l'écran d'ordinateur et les réunions en ligne avec une qualité d'image élevée.
- Enregistrer des conférences AnyMeeting avec n'importe quelle taille d'écran.
- Enregistrez n'importe quel audio d'AnyMeeting, ainsi que votre voix depuis le microphone.
- Prendre une capture d'écran de tout l'écran ou de la fenêtre AnyMeeting.
- Ajouter du texte, des flèches, des formes et d'autres effets à votre vidéo d'enregistrement AnyMeeting.
- Fonctionner avec Windows 11/10/8.1/8/7 et Mac OS X 10.10 ou supérieur.
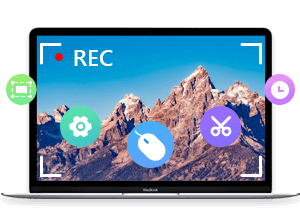
Étape 1: Télécharger et installer Vidmore Screen Recorder. Après avoir lancé l'enregistreur, cliquez sur « Enregistreur Vidéo » pour enregistrer une vidéo AnyMeeting.
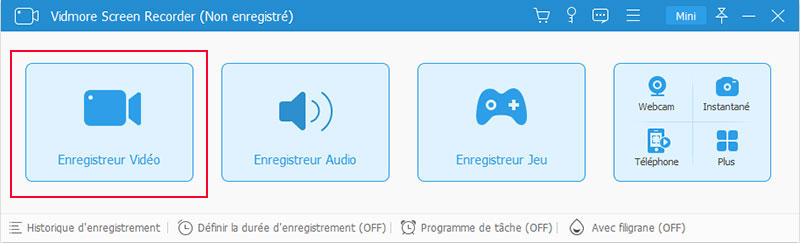
Étape 2: Sélectionnez la zone d'écran que vous souhaitez capturer - Plein ou Zone. Si vous souhaitez enregistrer l'écran d'une certaine partie, vous pouvez simplement cliquer sur « Zone » > « Zone personnalisée ».
En général, lors de l'enregistrement d'une conférence, le son du système et le microphone doivent également être enregistrés. Activez simplement le « Son Système » et « Microphone », votre voix sera enregistrée facilement.
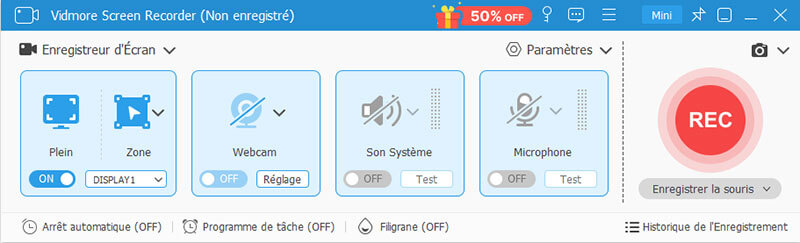
Étape 3: Après avoir ajusté vos paramètres d'enregistrement, vous pouvez cliquer sur les icônes au-dessus de « Microphone » pour définir le format de sortie, les raccourcis clavier et les effets de souris pour votre enregistrement. Après avoir modifié les préférences, n'oubliez pas de cliquer sur « OK » pour enregistrer les modifications.
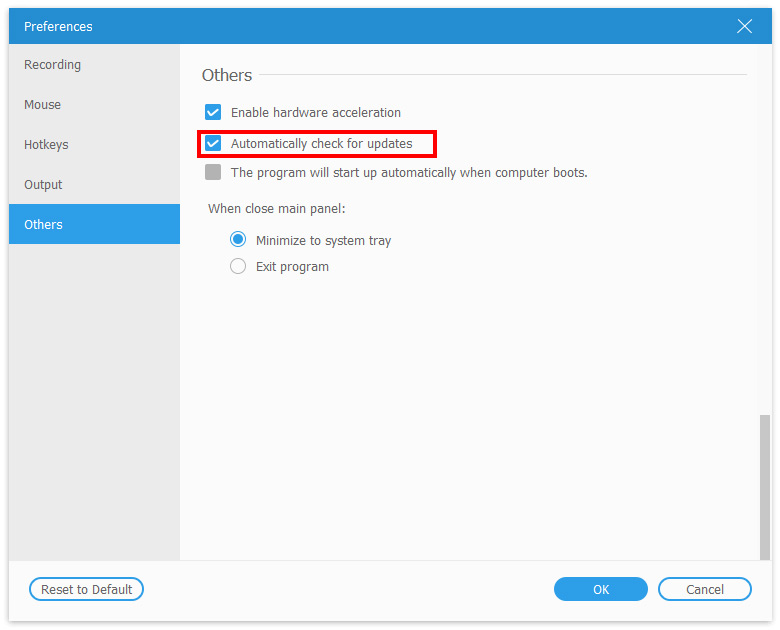
Étape 4: Vous pouvez simplement sauter Étape 3 après les réglages de la zone d'enregistrement et de l'audio, et cliquez directement sur le bouton rouge « REC » pour démarrer l'enregistrement.
Vous pouvez mettre en pause, prendre des captures d'écran, définir la durée d'enregistrement et même ajouter des outils de dessin en temps réel lors de l'enregistrement de la conférence AnyMeeting.
Vous pouvez ajouter du texte, des flèches et des formes à votre enregistrement, ce qui vous permet de rappeler les points vitaux lorsque vous passez en revue la réunion.
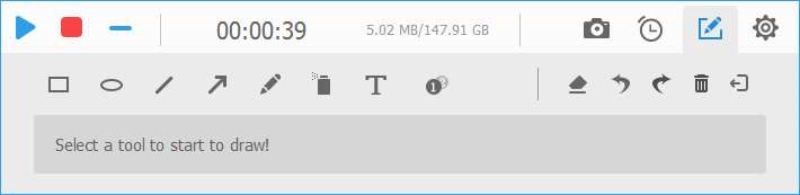
Étape 5: Une fois votre réunion terminée, cliquez simplement sur le bouton « Arrêter » et l'aperçu de l'enregistrement apparaîtra immédiatement. Vous pouvez désormais découper votre vidéo en définissant l'heure de début et de fin de votre clip, puis l'enregistrer sur votre ordinateur.
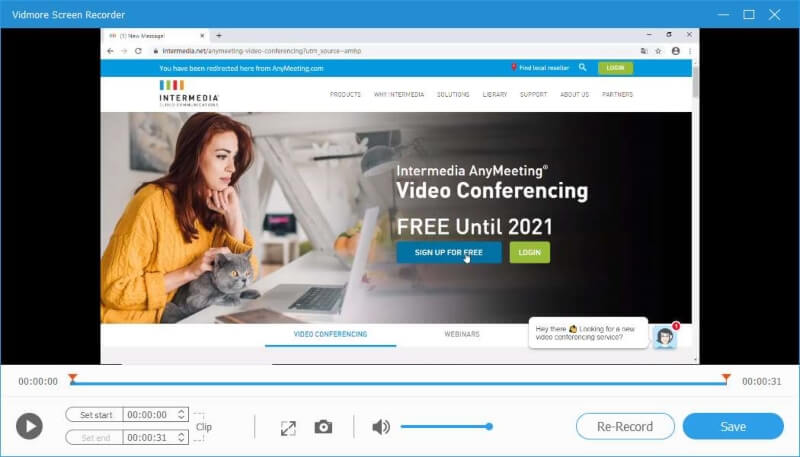
Partie 2. FAQ sur l'enregistrement AnyMeeting
Q1: Comment puis-je enregistrer des conférences AnyMeeting sur des appareils iPhone ou Android ?
En fait, Apple fournit aux utilisateurs iOS un outil d'enregistrement d'écran intégré sur iOS 11 et versions ultérieures. Il vous suffit d'exécuter AnyMeeting et de lancer la fonction pour enregistrer l'écran sur iPhone directement. Comme pour iOS 17 et les versions antérieures, vous pouvez utiliser une application tierce.
Différents appareils Android peuvent varier. Votre téléphone n'a donc peut-être pas d'enregistreur intégré. Mais vous devez quand même enregistrer des vidéos sur Android.
Q2: Combien de temps faut-il à un enregistrement pour terminer le traitement via l'enregistreur intégré d'AnyMeeting ?
En général, le traitement et la sauvegarde d'un enregistrement prennent moins d'une heure. Une fois traitée, vous pouvez lire, partager et télécharger la vidéo.
Q3: Combien de temps faut-il pour télécharger un enregistrement depuis AnyMeeting ?
Ça dépend. Si votre connexion Internet n'est pas bonne ou si la taille de l'enregistrement est trop importante, la durée du téléchargement peut être affectée.
Q4: Où puis-je trouver l'enregistrement que j'ai déjà enregistré avec Vidmore Screen Recorder ?
Si vous avez besoin de trouver l'enregistrement que vous avez enregistré auparavant, ouvrez simplement « Historique d'enregistrement » dans le coin inférieur gauche de l'interface principale. Là, vous pouvez lire, renommer, partager ou supprimer vos enregistrements de réunion selon votre besoin.
Conclusion
Via Vidmore Screen Recorder, vous pouvez enregistrer et éditer des vidéo HD des conférences AnyMeeting avec facilité. De plus, vous pouvez même définir un calendrier de tâches pour commencer à enregistrer automatiquement la réunion et le webinaire. Cela signifie que vous ne manquerez jamais une réunion lorsque vous avez un autre travail à faire. Profitez de votre temps AnyMeeting sans soucis.
 Enregistrer des conférences
Enregistrer des conférences Enregistrer des conférences
Enregistrer des conférences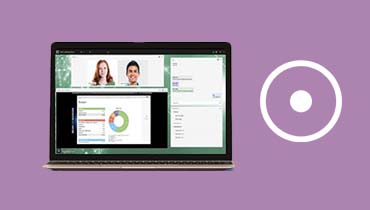 Enregistrer un webinaire
Enregistrer un webinaire