Comment ralentir une vidéo dans After Effects facilement
Vous pouvez utiliser le ralenti à diverses fins dans les vidéos, de la production d'arrière-plans de diaporamas visuellement spectaculaires à l'amélioration du contexte émotionnel du récit.
Si vous souhaitez ralentir une vidéo, utiliser la fonction de contrôler la vitesse vidéo dans After Effects est un choix correct qui ne vous induira pas en erreur. Dans ce tutoriel, nous allons voir comment ralentir une vidéo dans After Effects facilement.
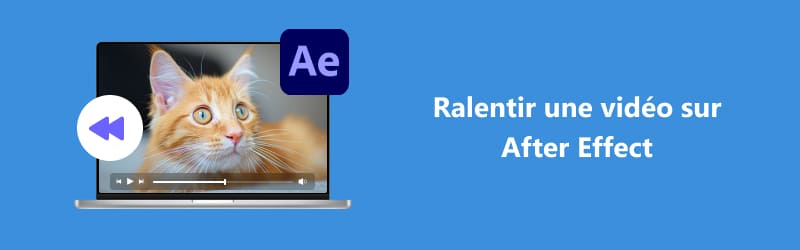
Partie 1. Ralentir une vidéo sur After Effects
Adobe After Effects est reconnu depuis longtemps comme l'application qui répond le mieux aux du secteur de la production vidéo et est considéré comme la norme de l'industrie. Il permet de créer de nombreux effets visuels, notamment faire ralentir une vidéo, l'accélération de la vidéo, les arts graphiques, le mélange de vidéos et l'animation.
Cependant, tous les utilisateurs ne trouveront pas After Effects intuitif, ce qui est particulièrement vrai lorsque l'on débute dans le domaine de l'édition vidéo. Par conséquent, si vous souhaitez réaliser un film au ralenti dans un but précis, il peut être très utile d'apprendre comment ralentir une vidéo dans Adobe After Effects. Vous trouverez ci-dessous les trois options disponibles.
1. Time Stretch
« Time Stretch » est une fonction qui peut accélérer ou ralentir une couche particulière pour l'ensemble du segment vidéo. Lorsque vous étirez dans le temps un calque particulier dans le film, les images originales et l'audio sont redistribuées à l'intérieur de la durée que vous avez spécifiée.
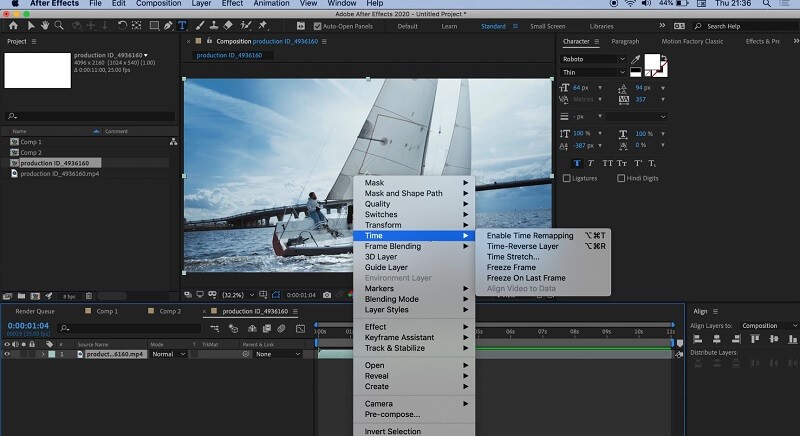
Étape 1 : Cliquez sur le bouton « Temps » avant de choisir « Time Stretch » dans le menu, qui s'affiche lorsque vous cliquez avec le bouton droit sur le clip dans la chronologie. Vous trouverez deux options pour l'étirement du clip dans la boîte de dialogue correspondante.
Étape 2 : En ajustant le paramètre du facteur d'étirement, vous pouvez modifier les proportions de votre clip. La vitesse moyenne serait de 100, et le réglage que vous modifieriez pour réduire votre clip à la moitié de la vitesse serait de 200.
Si vous savez la durée de votre clip, mais que vous n'êtes pas préoccupé par la modification de la vitesse, vous pouvez modifier le paramètre de la durée du film.
Étape 3 : Cliquez sur le panneau « Calques » sur l'option « Frame Blending » pour choisir entre « Standard Frame Blending » et « Pixel Motion Frame Blending ».
2. Timewarp
« Timewarp » est un effet qui vous permet de modifier le rythme de lecture d'un clip sans modifier la durée totale du clip. Lorsque vous découpez un clip, vous indiquez à After Effect combien de temps vous souhaitez qu'il reste dans la chronologie. L'effet de « Timewarp » raccourcit ou allonge le film au-delà des points de découpage spécifiés.
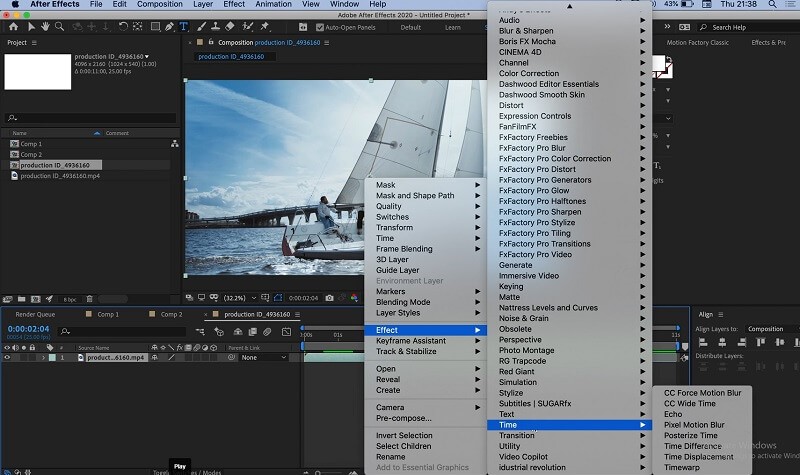
Étape 1 : Sélectionner « Effet » à partir de l'option qui apparaît lorsque vous cliquez avec le bouton droit sur votre clip, puis sélectionnez « Temps ». Et puis, on peut voir l'option « Timewarp » dans le menu situé sous « Temps ».
Étape 2 : Assurez-vous que la méthode est réglée sur Pixel Motion dans le panneau qui contrôle les effets.
Étape 3 : Pour avoir l'illusion de se déplacer à mi-vitesse, réduisez le réglage Vitesse sur 25. Étant donné que le réglage pour la pleine vitesse sera de 50, il peut être difficile de déterminer les paramètres dont vous avez besoin pendant un certain laps de temps.
3. Twixtor
Même si vous n'avez pas filmé la vidéo originale à une fréquence d'images plus élevée, vous pouvez toujours produire des films au super ralenti à l'aide de « Twixtor ». Une fois que vous avez installé le plugin, suivez les étapes pour ralentir la vidéo.
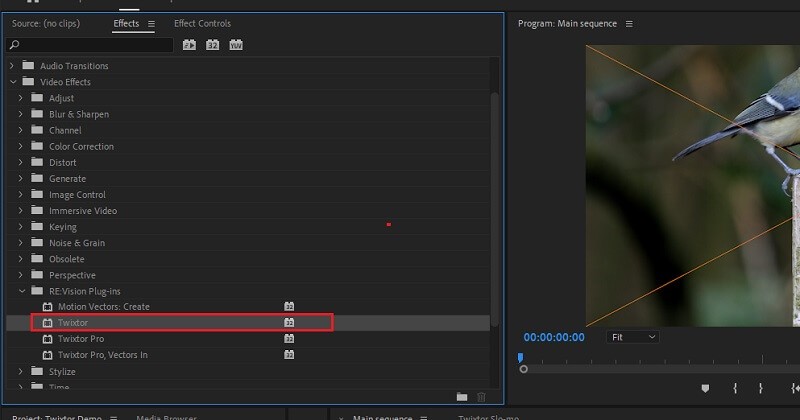
Étape 1 : Ajoutez le clip que vous travaillez à la chronologie, puis le couper à la longueur que vous souhaitez. Assurez-vous que votre chronologie est suffisamment longue pour contenir la longueur supplémentaire de la vidéo que vous souhaitez inclure.
Étape 2 :Après cela, choisissez « Effets » dans le menu et recherchez « Vision Plug-ins ». Une fois que vous pouvez voir la « Vision Plug-ins », vous pouvez appliquer l'effet à votre clip en cliquant sur le bouton « Twixtor ».
Modifiez la fréquence d'images dans le panneau de contrôle des effets, de sorte qu'elle corresponde à la fréquence d'images de la vidéo source.
Étape 3 : Ajustez la vitesse du paramètre pour obtenir le pourcentage nécessaire. Déplacez la fin de votre clip plus loin dans la chronologie jusqu'à ce qu'il atteigne la longueur souhaitée.
Partie 2. Comment ralentir une vidéo avec un meilleur moyen
Aujourd'hui, il existe de nombreux programmes de montage vidéo disponibles, mais il est difficile de choisir le meilleur logiciel qui répond à vos besoins. Il est conseillé d'utiliser un programme appelé Vidmore Convertisseur Vidéo.
Ce programme de montage vidéo bien connu est un outil puissant et très simple à utiliser qui permet aux utilisateurs de modifier de nombreux paramètres de film.
En outre, il fournit autres tâches utiles, telles que la conversion de format vidéo l'édition de films, le découpage de vidéo, etc. Vous pouvez profiter de ses compétences sans avoir à dépenser une somme excessive.
- Mettre une vidéo en accéléré ou au ralenti.
- Convertir n'importe quel format vidéo et audio.
- Éditer une vidéo, tels que rotation, recadrage, coupage, filigrane, etc.
- Couper une vidéo, tels que MP4, AVI, MOV, MKV, FLV, 3GP, VOB, etc.
- Compresser les fichiers vidéo et audio, tels que MP4, MKV, AVI, FLV, 3GP, VOB, etc.
- Prendre en charge la sortie de vidéo en HD 1080p et HD 720p avec une excellente qualité d'image.
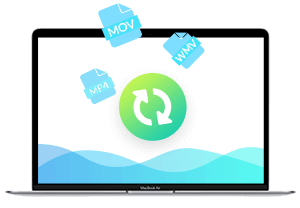
Étape 1 : Le téléchargement de Vidmore Convertisseur Vidéo est entièrement gratuit pour les utilisateurs des systèmes d'exploitation Windows et Mac. Une fois l'application complètement installée, l'étape suivante consiste à l'utiliser.
Pour continuer, choisissez « Boîte à outils », puis on peut sélectionner l'outil « Contrôleur Vitesse Vidéo » parmi les choix qui s'affichent dans le menu « Boîte à outils ». Après avoir cliqué sur le bouton « Plus », vous pouvez importer des fichiers de votre ordinateur local.
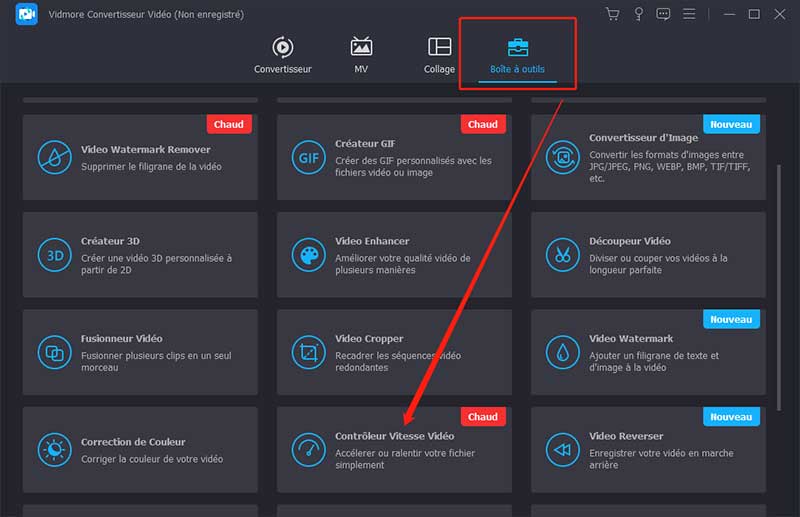
Étape 2 : Lorsque vous souhaitez ralentir les vidéos, vous avez le choix entre plusieurs alternatives. Ajustez la vitesse pour répondre à vos besoins.
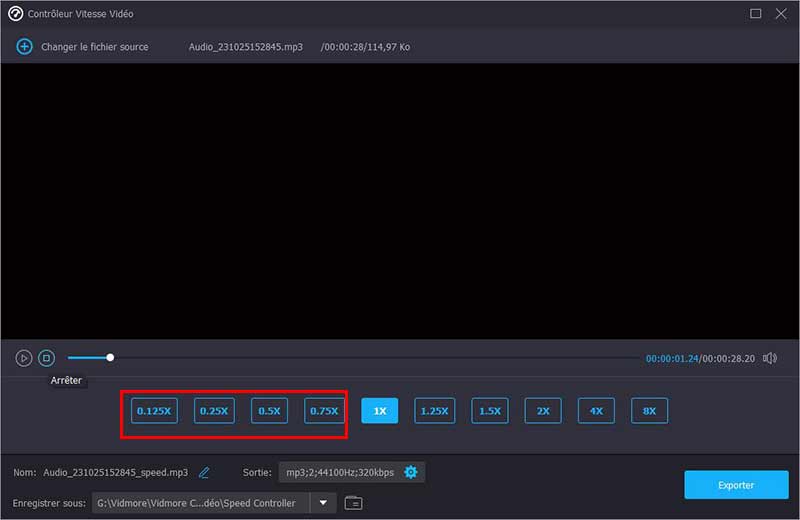
Vous pouvez améliorer l'apparence de votre vidéo en ajustant les paramètres avant de l'exporter. Si vous le faisiez avant de diffuser le film à l'étranger, ce serait dans l'intérêt de tous. Naviguez vers le menu Réglages pour améliorer la qualité de la vidéo et la fréquence d'images. Vous pouvez vérifier tous les paramètres ont été modifiés correctement en appuyant sur le bouton d'accord.
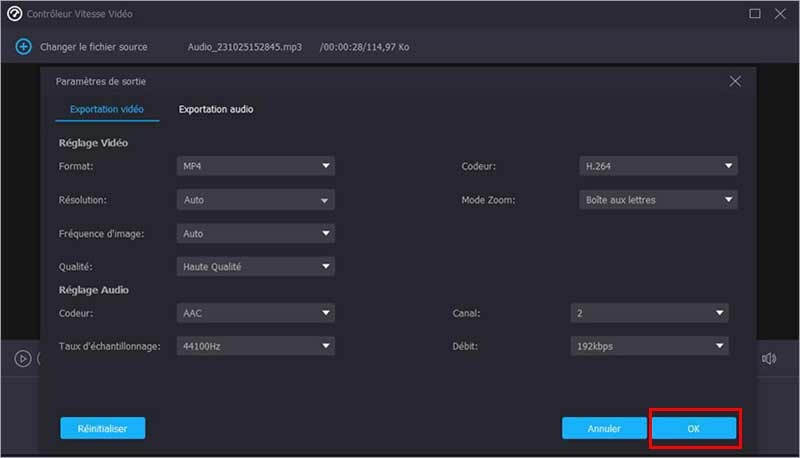
Étape 3 : Après avoir fini toutes les modifications qui répondent à vos besoins, la dernière étape consiste à cliquer sur « Exporter ».
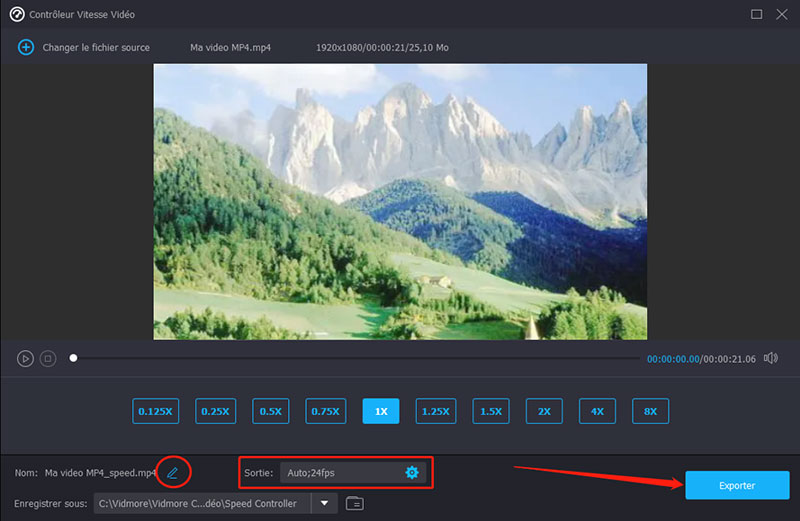
Partie 3. FAQ sur le ralenti d'une vidéo
1. Si je veux ralentir une vidéo dans After Effects, puis-je conserver la même fréquence d'images ?
Vous ne pouvez pas le faire du tout. Après avoir utilisé After Effects pour ralentir les films, la fréquence d'images chutera automatiquement et vous ne pourrez plus régler les paramètres.
2. After Effects d'Adobe est-il gratuit ?
Non. Si vous voulez utiliser Adobe After Effects pendant une période prolongée, un abonnement individuel coûte 20,99$ par mois. Cependant, Adobe propose une version d'essai gratuite qui peut être téléchargée et utilisée pendant sept jours.
3. After Effects est-il meilleur à Premiere Pro ?
Ces deux programmes offrent des spécialisations distinctes à leurs utilisateurs : Premiere Pro est le programme le plus excellent pour l'édition de films, y compris des tâches telles que le fractionnement d'écrans et le recadrage. After Effects est conçu spécifiquement pour créer et éditer des vidéos. Par conséquent, il est difficile de déterminer quelle option est préférable.
Conclusion
Cet article a donné 3 méthodes sur comment faire un ralenti sur After Effects. De plus, nous vous suggérons un éditeur vidéo plus simple à utiliser afin que vous puissiez couper et éditer des films ainsi que créer des vidéos au ralenti. C'est Vidmore Convertisseur Vidéo. Puisque vous savez comment modifier la vitesse d'une vidéo avec After Effects, vous pouvez le faire vous-même. Vidmore Convertisseur Vidéo est un bon choix si vous voulez une méthode moins compliquée pour ralentir votre vidéo.
