Tutoriel sur la conversion de fichiers AIFF en WAV en ligne et hors ligne
Si vous avez des fichiers AIFF empilés sur votre appareil, vous réaliserez peut-être qu'ils ne peuvent pas être lus sur la plupart des lecteurs de musique disponibles. En effet, les formats de fichiers AIFF ne sont pas largement acceptés avec les appareils portables et les lecteurs de musique que de nombreuses personnes utilisent. En d'autres termes, ils ont une mauvaise compatibilité.
Dans ce cas et pour vous éviter de tels problèmes de compatibilité, vous pouvez les convertir en fichiers WAV à la place. Bien qu'il s'agisse d'un ancien format audio, les fichiers WAV offrent une grande compatibilité entre les lecteurs de musique. Par conséquent, de nombreux utilisateurs trouvent impératif de convertir AIFF en WAV. Heureusement, il existe de nombreux programmes qui peuvent vous aider à traverser ce processus très facilement.

- Partie 1. Comment convertir AIFF en WAV avec un logiciel
- Partie 2. Comment convertir AIFF en WAV en ligne
- Partie 3. FAQ d'AIFF à WAV
Partie 1. Comment convertir AIFF en WAV avec un logiciel
1. Vidmore Convertisseur Vidéo
Vidmore Convertisseur Vidéo est dédié à la conversion des fichiers vidéo et audio de la manière la plus rapide possible. C'est l'un des meilleurs convertisseurs en ligne pour fournir des outils utiles comme la personnalisation des paramètres de sortie.
En plus de la conversion, cela vous permet également d'éditer des vidéos où vous pouvez recadrer, faire pivoter et accéder à d'autres outils d'édition vidéo. Vous pouvez accomplir tout cela et bien plus encore dans un seul programme. Consultez les étapes ci-dessous pour savoir comment convertir des fichiers AIFF en WAV avec cette application.
- Convertir les fichiers vidéo et audio, tels que AIFF, WAV, AAC, AC3, M4B, MP3, OGG, MP4, AVI, FLV, MOV, MKV, etc.
- Offrir de nombreux fonctions de montage vidéo, tels que fusion, compression, recadrage, rotation, etc.
- Créer une vidéo personnalisée à partir de clips vidéo et des images.
- Faire un collage vidéo à partir des clips vidéo et des images.
- Prévisualiser vos fichiers vidéo à tout moment avec le lecteur multimédia.
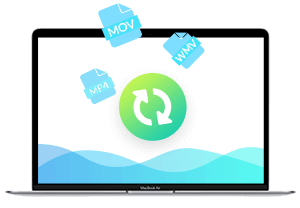
Étape 1. Télécharger et installer le logiciel
Tout d'abord, vous devez télécharger l'application depuis son site officiel. Pour votre commodité, voici les boutons Télécharger avec leur système d'exploitation correspondant pour obtenir l'application. Installez et lancez ensuite le programme.
Étape 2. Charger un fichier AIFF
Après avoir lancé l'application, chargez un fichier AIFF en cliquant sur l'icône Plus. Vous pouvez également charger un dossier de fichiers AIFF en cliquant sur Ajouter Fichier(s) suivi du bouton Ajouter le dossier.
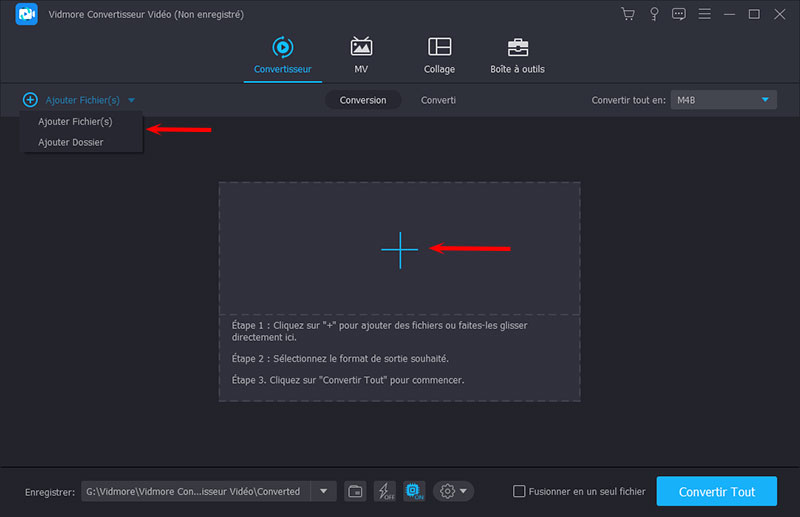
Étape 3. Choisir un format de sortie
Sélectionnez maintenant un format de sortie approprié pour le fichier dans le menu profil Convertir tout en. Dans ce cas, allez dans la languette Audio et choisissez WAV dans la sélection de format sur la partie gauche.
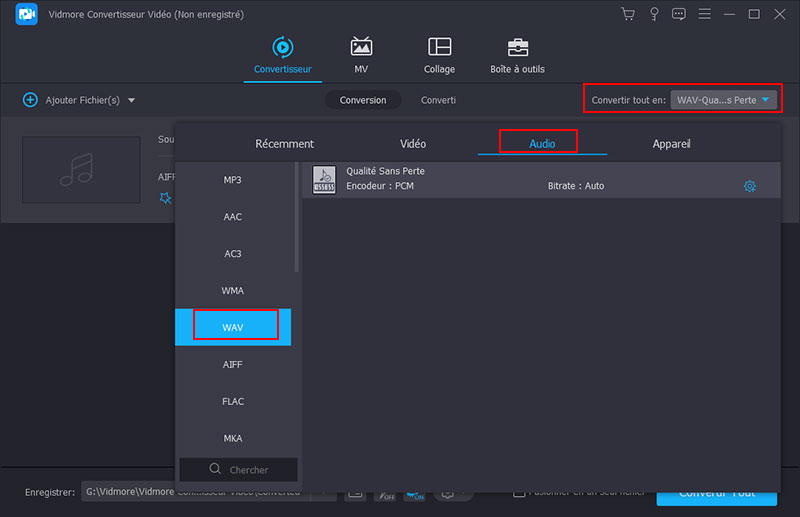
Étape 4. Commencer la conversion
Une fois que tout est défini, vous pouvez régler l'emplacement du dossier de sortie par défaut ou définir un autre emplacement en cliquant sur l'icône Ouvrir le dossier de sortie en bas. Appuyez ensuite sur le bouton Convertir Tout pour commencer la tâche de conversion.
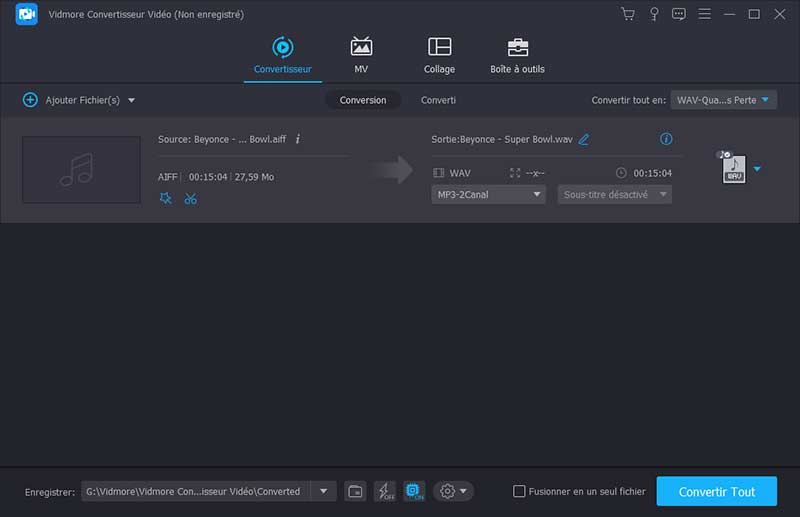
2. Audacity
Audacity est une application de lecteur multimédia multiplateforme et entièrement gratuite, compatible avec les systèmes d'exploitation Windows et Mac. Il utilise la bibliothèque FFmpeg qui permettra aux utilisateurs d'importer et d'exporter un large éventail de formats.
Outre sa capacité de conversion, vous pouvez également utiliser ce programme pour enregistrer des sons provenant de différentes sources. Que ce soit depuis le microphone ou la table de mixage. Sans trop d'explications, voici comment vous pouvez convertir AIFF en WAV dans Audacity.
Étape 1. Tout d'abord, obtenez le programme d'installation d'Audacity à partir de son site Web principal. Installez et exécutez le programme par la suite.
Étape 2. Ensuite, importez vos fichiers AIFF dans l'application en accédant à Fichier > Importer > Audio. Sélectionnez maintenant votre fichier AIFF cible à convertir, puis cliquez sur le bouton Ouvrir de l'explorateur de fichiers pour le charger.
Étape 3. Pour convertir AIFF en WAV, ouvrez le menu Fichier. Pointez ensuite le curseur sur l'option Exporter et sélectionnez Exporter en WAV. Définissez un dossier de sortie dans lequel vous souhaitez enregistrer le fichier converti.
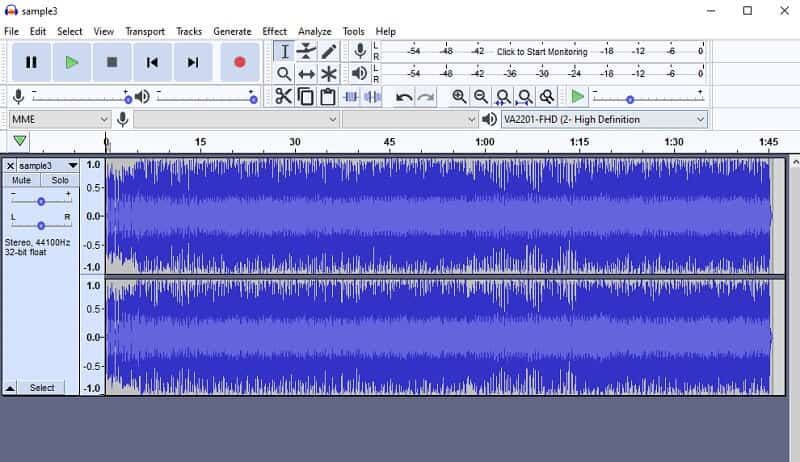
3. iTunes
Supposons que vous souhaitiez convertir gratuitement AIFF en WAV sur Mac, iTunes devrait vous être utile. Outre le fait qu'il vous permet de diffuser de l'audio et des vidéos, cela peut également être d'une grande aide pour convertir vos fichiers audio en WAV. Il est livré avec diverses options de codec, y compris un encodeur WAV. Cependant, il existe certains formats qu'iTunes ne prend pas en charge, comme FLAC. Pour vous aider à convertir AIFF en WAV dans iTunes, consultez les étapes simplifiées ci-dessous.
Étape 1. Téléchargez et installez iTunes sur votre ordinateur, puis exécutez l'application.
Étape 2. Chargez maintenant le fichier AIFF dans la bibliothèque iTunes en allant dans le menu Fichier. Ensuite, choisissez Ajouter un fichier à la bibliothèque et il chargera le fichier.
Étape 3. Une fois le fichier créé, configurez le paramètre pour WAV. Pour ce faire, accédez à Édition > Préférences > Paramètres d'importation. Cliquez sur l'option Importer avec et choisissez Encodeur WAV. Frappez d'accord pour confirmer les modifications.
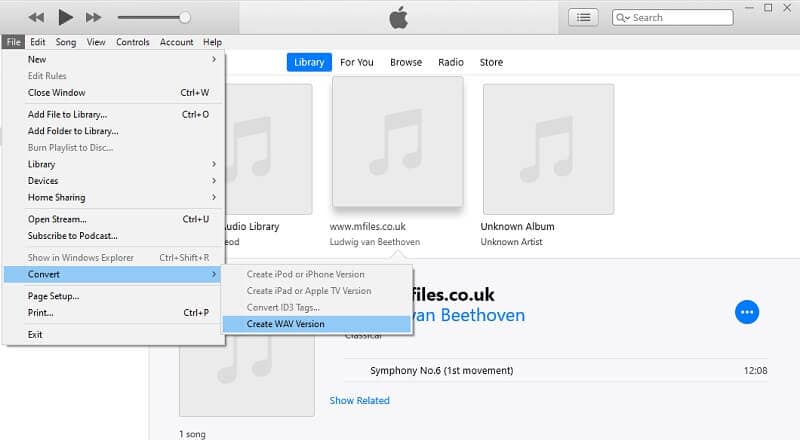
Partie 2. Comment convertir AIFF en WAV en ligne
Il existe certainement différentes manières que vous pouvez utiliser pour transformer des fichiers audio ou vidéo en d'autres formats. Ce sont en effet des moyens réalisables et exploitables. Mais si vous ne voulez pas débourser de l'argent, Vidmore Convertisseur Vidéo Gratuit en Ligne est une méthode pratique pour convertir gratuitement AIFF en WAV en ligne.
Il accepte une large gamme de formats vous permettant de convertir vos fichiers AIFF en WAV, MP3, WMA, FLAC et de nombreux autres formats audio. Plus important encore, vous pouvez convertir plusieurs fichiers vidéo/audio en même temps sans aucune restriction ni limitation. Pour obtenir une expérience pratique de l'outil, vous pouvez consulter les étapes ci-dessous.
Étape 1. Visitez la page officielle de Vidmore Convertisseur Vidéo Gratuit en Ligne et cliquez sur le Démarrer la conversion pour un téléchargement et une installation rapides du lanceur sur votre système informatique.
Étape 2. Une fois cela fait, importez le fichier AIFF que vous souhaitez convertir en cliquant sur le Démarrer la conversion une fois de plus.
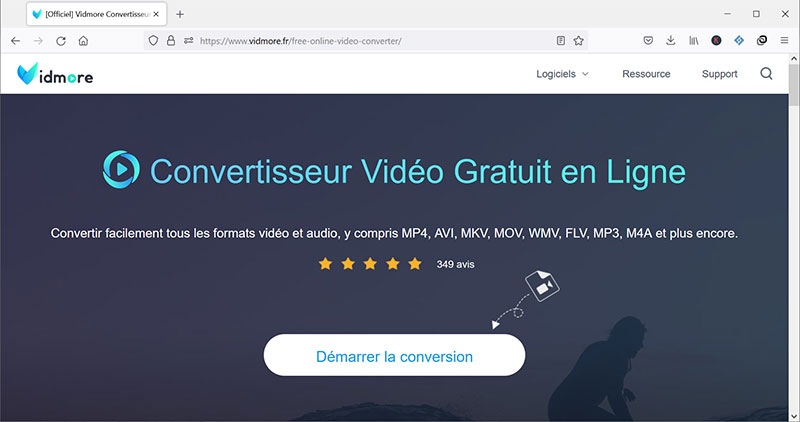
Étape 3. Depuis l'interface de conversion qui apparaît, cliquez sur l'icône La musique en bas à droite et cochez le bouton radio WAV.
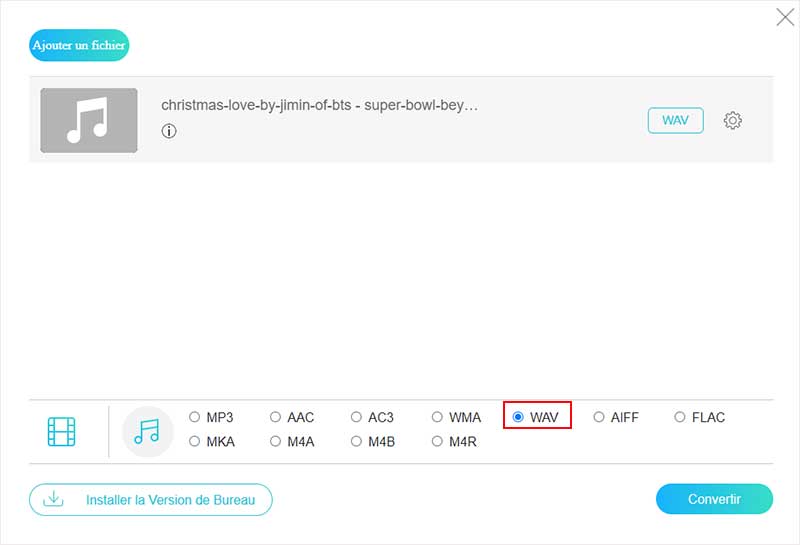
Étape 4. Enfin, définissez un emplacement de fichier où vous souhaitez enregistrer l'audio traité et démarrez la conversion en cliquant sur le bouton Convertir. Cette méthode peut également être appliquée pour convertir gratuitement AIFF en WAV sur Mac et Windows.
Partie 3. FAQ d'AIFF à WAV
1. Quelle est la différence entre AIFF et WAV ?
AIFF et WAV offrent tous deux la meilleure qualité audio. En général, AIFF est le plus courant pour les ordinateurs Mac. Alors que les fichiers WAV sont couramment utilisés sur les PC Windows. Cependant, AIFF peut être un meilleur choix pour les fichiers musicaux. Les fichiers WAV offrent une meilleure prise en charge des métadonnées et de la diffusion.
2. Y a-t-il une perte de données lors de la conversion d'AIFF en WAV ?
Pour garantir une conversion sans perte, AIFF et WAV doivent avoir le même débit binaire. En d'autres termes, il y aura une détérioration minimale s'ils ont des débits binaires différents.
3. AIF et AIFF sont-ils identiques ?
La réponse est oui. .aif et .aiff ne font référence qu'à un seul format qui est AIFF.
Conclusion
Cet article traite principalement de quelques excellents outils pour convertir AIFF en WAV. Il existe des convertisseurs AIFF gratuits à télécharger et des logiciels que vous pouvez installer. Bien qu'ils soient tous utilisables, Vidmore Convertisseur Vidéo intègre plusieurs fonctions utiles et est parfait pour convertir des fichiers en même temps.
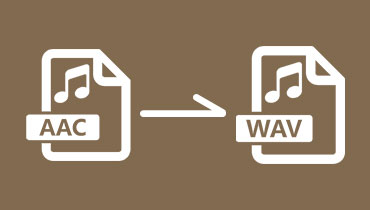 Convertir AAC en WAV
Convertir AAC en WAV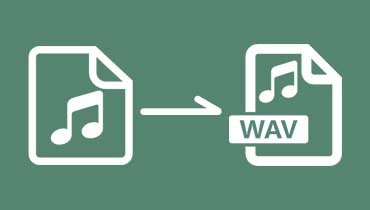 Convertir l'audio en WAV
Convertir l'audio en WAV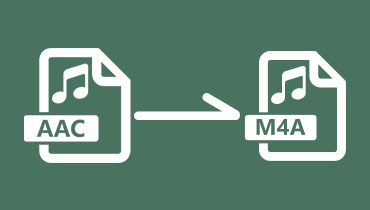 Convertir AAC en M4A
Convertir AAC en M4A